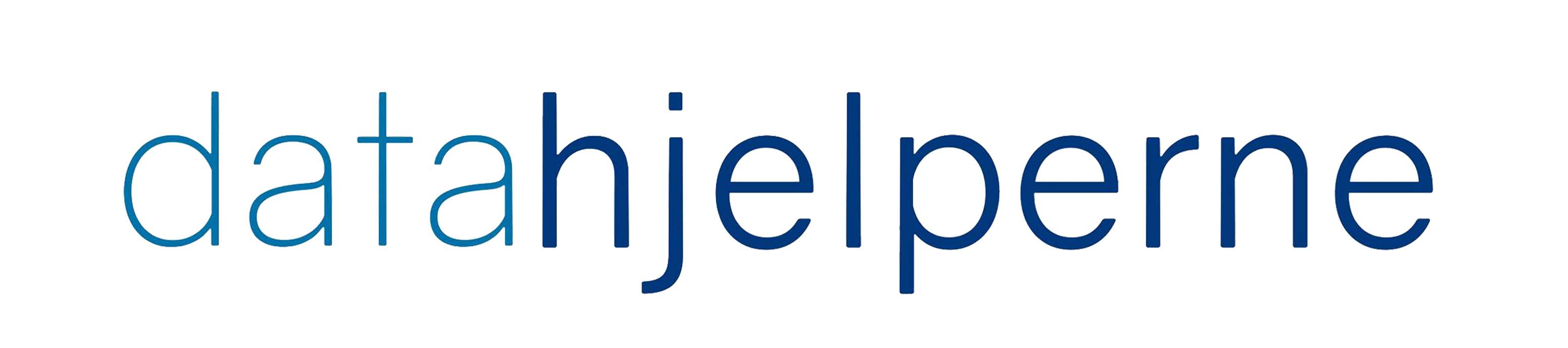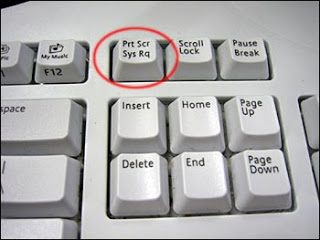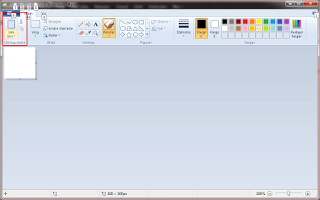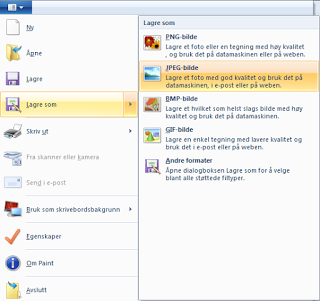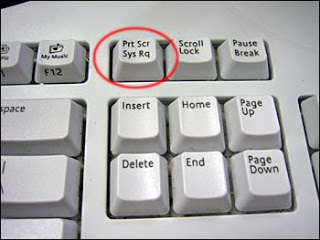
Print Screen blir brukt hver eneste dag overalt i verden. For å dokumenterer feil, bistå andre med pc problemer ved å se en kopi av skjermbilde.
Mange i Norge misforstår dette litt. De tar bilde av filen og plasserer bilde filen i ett word dokument. Det blir veldig tungvint når man da skal se på filen etterpå.
Det blir som at noen sender deg en fil med noe du trenger, men den er kryptert og låst og må åpnes manuelt for hver gang.
Det er også mange som tar bilde av skjermen med mobil og da blir også resultatet veldig dårlig. Det er fordi skjerm og kamera opererer på forskjellig frekvenser. Derfor vil dette resultatet aldri bli bra med mindre du har kalibrert skjerm og kamera til samme frekvens. Det gjør ikke folk flest. Så da er det lettere å ta skjermbilde.
Alltid send filen til den som trenger den i jpg/png format. Siden det tar minst plass og du får god grafikk på bildet.
Det er også mange måter å gjøre dette på:
1. Print screen.
Slik tar du bilde av hele skjermen:
Trykk på PRINT SCREEN.
Slik tar du bilde av bare det aktive vinduet:
Trykk på ALT+PRINT SCREEN.
Sitter du på en bærbar pc må du trykke:
FN+PRINT SCREEN
Når du trykker på denne kombinasjonen så vil ingenting skje på pc`en din. Du vil ikke se at noe lagres, men skjermbilde blir lagret i minne på pc`en din.
Start paint og velg lim inn. Eller trykk CTRL – V.
Sett i gang og rediger bildefilen til du blir fornøyd. Velg så lagre som JPG eller PNG bilde. Så kan du sende det til de som trenger det. Sånn som dette fungerte det på Windows 3.11 til Windows Vista. Da ble det endringer fra Microsoft sin side. De lagde ett nytt program som skulle det gjøre det lettere å lage skjermbilder.
2. Utklippsverktøy.
Windows 8:
iMac:
Microsoft har laget 2 guider her som tar for seg alt steg for steg. Følg guiden og få det gjort.
iPhone:
https://support.apple.com/no-no/HT200289
Snagit.
På sin Youtube sider har de mange filmer der de forklarer verktøyet sitt.
Det kan lastes ned på denne siden. Siste versjon er 11.
Det finnes også massevis av annen programvare, men snagit og utklippsverktøy er å anbefale.
Chrome:
https://chrome.google.com/webstore/detail/awesome-screenshot-screen/nlipoenfbbikpbjkfpfillcgkoblgpmj
Du kan også ta skjermbilder med nettleseren av hele nettsider og tilpasse på mange måter.
Nexus:
https://support.google.com/nexus/answer/2811098?hl=no
Samsung:
http://www.samsung.com/no/support/skp/faq/1066923
For andre artikler se her, også sjekk ut oss på sosiale medier Facebook og Twitter.